
Тохирох төхөөрөмжүүд

IOS 7-г дэмжэх төхөөрөмжүүд:
- iPhone 4
- iPhone 4s
- iPhone 5
- iPhone 5c
- iPhone 5s
- iPod 5th generation
- iPad 2
- iPad with Retina Display
- iPad mini
IOS 7-д хэрхэн бэлдэх вэ?
IOS 7-г суулгахад бэлдэх хамгийн тохиромжтой арга бол iCloud эсвэл iTunes-рүүгээ Backup хийх юм.Гэхдээ зөвхөн дуу зураг гэх мэт зүйлсээ хадгалах биш харин бүх дуу зураг App-аа хадгалах юм.Хэрэв ингэж хадгалвал IOS 7-г суулгасаны дараа таны өмнө нь байсан бүх зүйлс байх болно.Мөн бүх app-ууд чинь.
Одоо харин хэрхэн Backup хийх талаар видео оруулж байна.
Суулгах
IOS 7-г утсан дээрээ суулгах хэд хэдэн арга байгаа.Эдгээр нь хамгийн амархан арга юм:
- Software update
- iTunes update
- iTunes restore
Software Update-ийг ашиглан та IOS 7-г шууд утсаараа татан суулгах боломжтой юм.Ингэхийн тулд та эхлээд WiFi-д холбогдсон байх хэрэгтэй.Дараа нь утасныхаа Settings > General > Software Update-руу орж check хийсний дараа Download & Install гэсэн бичиг гарч ирэх болно.Тэр бичгэн дээр дарж татаж авч эхлэх болно.Татаж авч дуусаад таны утас өөрөө Update хийх болно.Мөн ингэж Update хийвэл таны ганц ч зүйл устахгүй болно.
Харин одоо iTunes Update хийхийн тулд та iTunes-ийн хамгийн сүүлийн хувилбартай байх ёстой. Хэрэв хамгийн сүүлийн iTunes хувилбартай бол утсаа холбоод утасныхаа хэсэг рүү ор. Хэрэв та өөрийн утсанд таарах Frimeware-ээ татаж аваагүй бол шууд Update гэснийг дараад Frimeware-аа iTunes ашиглан татаж аваад утсаа IOS 7-руу update хийх боломжтой. Харин та аль хэдийн утсандаа таарах Frimeware-ээ татаж авсан бол Shift+Update дараад Frimeware-ээ сонгоод update хийх боломжтой.
Харин энэ бол дээд дурдсан аргаар IOS 7 суулгах видео заавар.
Хэрэв та дээр дурдсан гурван аргаас гурав дахийг нь хэрэглэх гэж байгаа бол та энэ зааварыг дагаад хийх хэрэгтэй. Хамгийн эхлээд Backup хийсэн байх шаардлагатай(Дээр байгаа зааварын дагуу).Дараа нь өөрийн утсанд таарах Frimeware татсан байх шаардлагатай.Тэгээд Shift+Restore дараад Frimeware-аа сонгоод ok дар.Ингэснээр таны утас IOS 7 болох явц эхэлнэ. IOS 7 болж дууссаны дараа таны утас цоо шинэ утас шиг байх бөгөөд та iTunes-д хийсэн backup-аа утасруугаа хуулах хэрэгтэй.Ингэхийн тулд доорох зааварыг дагаарай.
Нүүр хуудас
Өмнөх IOS хувилбарууд болон IOS 7-ийн хоорондох нүүр хуудсанд маш том ялгаа байна.Хамгийн том ялгаа гэвэл Шинэ айконууд юм.Шинэ айконууд нь маш гоё харагдаж байгаагаас гадна IOS 7-ийн харагдах байдалд их нөлөөлж байгаа.
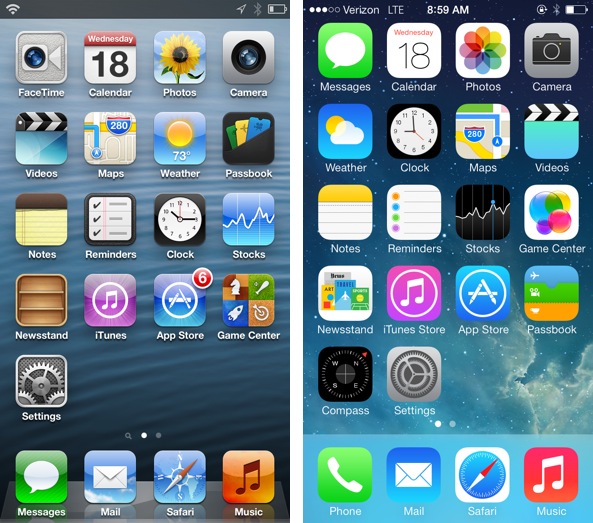
Lock Screen
IOS 7 дээр гарсан бас нэгэн том шинэчлэлт бол Lock Screen юм.Энэ удаагийн Lock Screen нь өмнөхөөсөө маш ихээр өөрчлөгдөн маш гоё дизайнтай болсон байгаа.Мөн Lock Screen-д шинэчлэгдсэн нэг зүйл бол фонт юм.Энэ удаа маш гоёмсог Helvetica Neue Ultralight гэсэн фонтыг хэрэглэсэн байна.Энэ фонт нь дизайныг илүү их чимж өгч байгаа юм.
Ингээд Lock Screen-ийн танилцуулга видеог хүргэж байна.
Мөн Lock Screen дээр байгаа цаг нь өмнөхөөсөө хавьгүй дээр болсон бөгөөд фонтны ард талд таныг сатааруулах юмар нэгэн зүйл үгүй болсон юм.Бас та утсаа unlock хийхийн тулд заавал зөвхөн slide to unlock гэсэн бичгэн дээр дарж тайлах албагүй болсон юм.Та утасныхаа аль ч хэсэгт дарж Unlock хийж болно.Мөн та Lock Screen-ээс шууд Control Center болон Notification Center-ийг ажилуулж болох боломжтой болсон юм.
App Switcher
IOS 7 дээр App Switcher маш гоёмсог дизайнтай болсон бөгөөд таны ажилуулж буй app-ийг бүрэн байдлаар харуулах болсон юм.Мөн App Switcher ашиглан app-аа гаргахдаа заавал удаан дарж улаан хэрээс дээр дарах шаардлагагүй болсон юм.
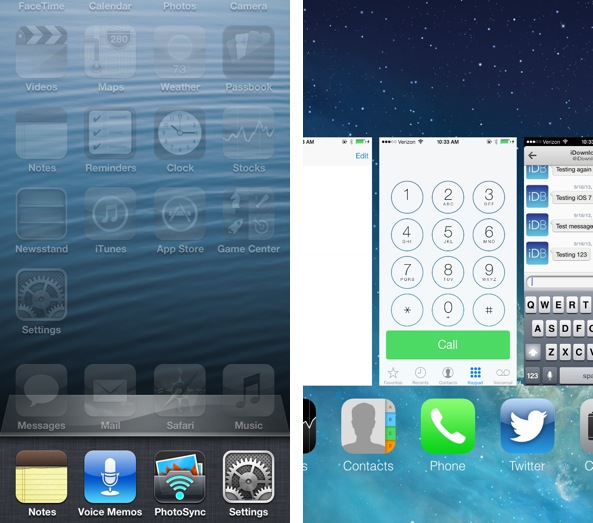
Одоо харин App Switcher-ийн тухай танилцуулга видеог хүргэж байна.
Фолдер
Энэ удаа фолдер илүү гоёмсог болон шинэчлэглсэн бөгөөд тусдаа нэг хуудас мэт гарч ирэх болсон.Мөн энэ нь дотроо хуудас сонгогчтой болсон.Ингэснээр нэг фолдер дотор өмнөхөөсөө илүү олон зүйл багтахаар болсноор утас илүү эмх цэгцтэй болох боломжтой болсон юм.
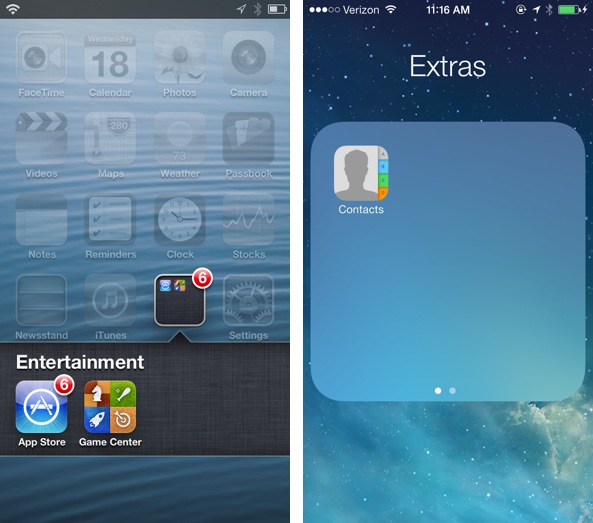
Control Center
Control Center бол IOS 7 дээр гарч ирсэн шинэ нэмэлт зүйл юм.Энэ нь яг л Jailbreak Tweak болох SBSettings-тэй адилхан боловч илүү амар юм.Control Center-ийн ачаар төвөгтэй байсан зүйл сийг амархан хийн болсон юм.
Control Center-ийн ачаар Airplane Mode , WiFi , Bluetooth , Do Not Disturb , Rotation Lock зэргийг хялбар аргаар идэвхижүүлж болох болсон мөн Brightness-аа тохируулах боломжтой болсон.Бас сонсож буй хөгжимөө тохируулж Flash Light-г хялбар асааж Тооны Машин болон Камерлуу маш хялбар аргаар орох боломжтой болсон.
Spotlight Search
Spotlight search нь өмнөх IOS хувилбарууд дээр маш их хүмүүсийн уурыг хүргэдэг байсан.Учир нь энэ нь маш хэрэгцээгүй нэгэн хуудас байсан юм.
Харин энэ удаа Spotlight search нь дээрээс гарч ирэх болсон тул тусдаа нэгэн хуудас байхаа болисон юм.
Ингээд танилцуулга видеог хүргэж байна.
Keyboard
Keyboard энэ удаа өөр дизайнтай болсон бөгөөд энэ нь өмнөхөөсөө илүү юм.Мөн энэ нь илүү орчин үеийнх мэт харагдаж байна.
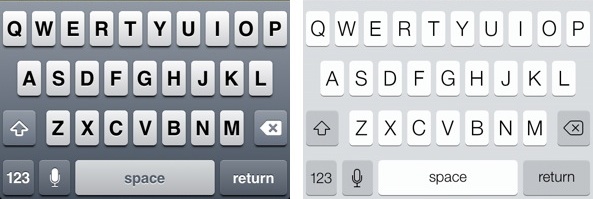
Ийнхүү миний хийж буй танилцуулга дуусч байна.Миний хувьд IOS 7 надад маш их таалагдлаа.Ялангуяа Control Center.За одоо ингээд IOS 7 татах линкүүд оруулж байна.
IOS 7 татах линкүүд:
- iPad (4th generation CDMA)
- iPad (4th generation GSM)
- iPad (4th generation WiFi)
- iPad mini (CDMA)
- iPad mini (GSM)
- iPad mini (WiFi)
- iPad 3 Wi-Fi (3rd generation)
- iPad 3 Wi-Fi + Cellular (model for ATT)
- iPad 3 Wi-Fi + Cellular (model for Verizon)
- iPad 2 Wi-Fi (Rev A)
- iPad 2 Wi-Fi
- iPad 2 Wi-Fi + 3G (GSM)
- iPad 2 Wi-Fi + 3G (CDMA)
- iPhone 5 (CDMA)
- iPhone 5 (GSM)
- iPhone 4s
- iPhone 4 (GSM Rev A)
- iPhone 4 (GSM)
- iPhone 4 (CDMA)
- iPod touch (5th generation)
comments powered by Disqus

